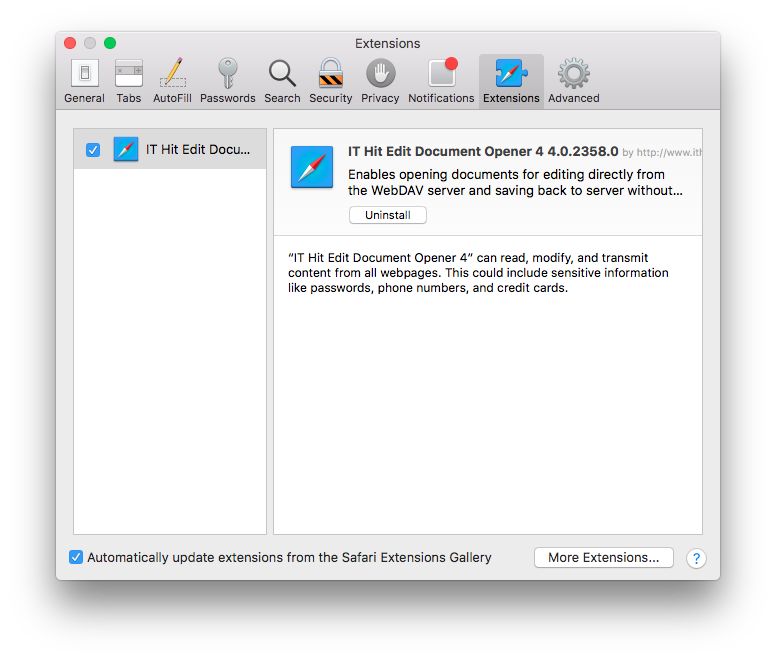Installing Protocol Application Web Browser Extensions
The Edit Document Opener protocol application is provided with web browser extensions for Google Chrome, Firefox, Microsoft Edge Chromium, Safari, and Legacy Edge web browsers. The web browser extensions pass cookies to the protocol application as well as help in detecting protocol application presence and make document opening reliable and fast.
Note that you must install a web browser extension manually from the web browser store. You can also install extensions using group policy.
Below we will provide links for downloading a web browser extension for each web browser as well as describe how to check that the extension is enabled.
Google Chrome Edit Document Opener Extension
To install the Edit Document Opener Google Chrome extension follow the link below:
https://chrome.google.com/webstore/detail/it-hit-edit-doc-opener-5/nakgflbblpkdafokdokmjdfglijajhlp
The Edit Document Opener Google Chrome extension is required by protocol application on Windows, Mac OS X, and Linux and must be enabled if you are using Google Chrome.
Important! After installing or re-enabling the web browser extension you must reload a web page.
If the IT Hit Edit Document Opener protocol application can not be detected in Google Chrome and requesting installation, the first thing to do it to check that the extension is installed and enabled:
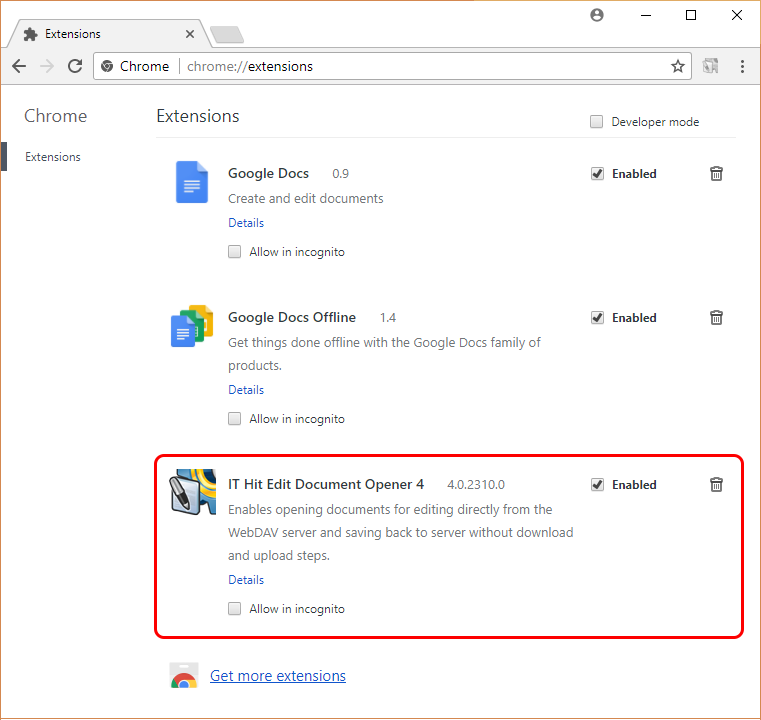
Firefox Edit Document Opener Add-on
To install the Edit Document Opener Firefox add-on follow the link below:
https://addons.mozilla.org/en-CA/firefox/addon/it-hit-edit-doc-opener-5/
The Edit Document Opener Firefox add-in is required by protocol application on Windows, Mac OS X, and Linux and must be enabled if you are using Firefox.
Important! After installing or re-enabling the web browser add-in you must reload a web page.
If the IT Hit Edit Document Opener protocol application can not be detected in Firefox and requesting installation, the first thing to do it to check that the extension is installed and enabled:
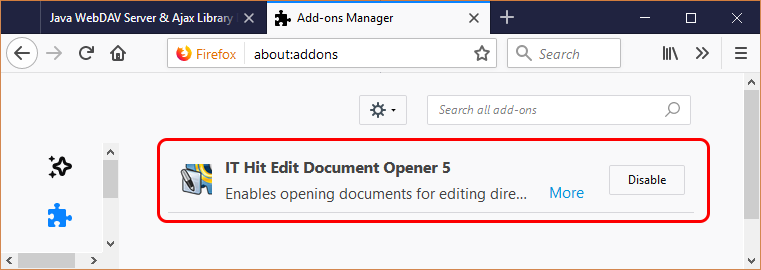
Microsoft Edge Chromium Edit Document Opener Extension
To install the Edit Document Opener Microsoft Edge Chromium extension follow the link below:
https://microsoftedge.microsoft.com/addons/detail/mdfaonmaoigngflemfmkboffllkopopm
The web browser extension is supported for Microsoft Edge Chromium on both Windows and Mac OS and must be enabled if you are using the protocol application in Microsoft Edge Chromium.
Important! You must reload a web page after installing or re-enabling the extension.
If the IT Hit Edit Document Opener protocol application can not be detected in Microsoft Edge Chromium and requesting installation, the first thing to do it to check that the extension is installed and enabled:
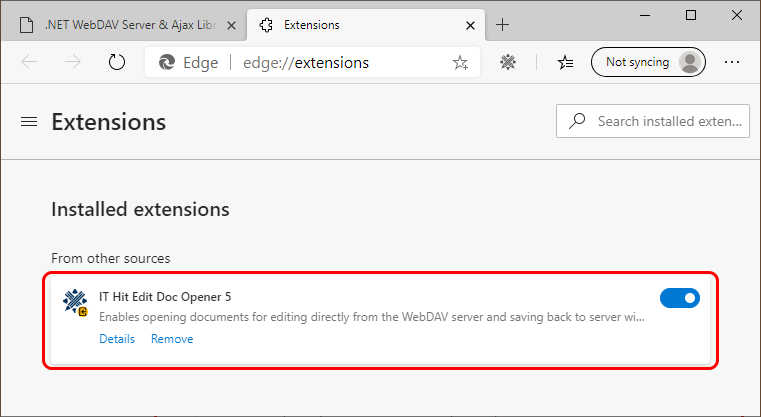
Legacy Microsoft Edge Edit Document Opener Extension
Important! The Legacy Edge web browser support will be discontinued in future updates. We recommend upgrading to the latest Microsoft Edge Chromium.
The Edit Document Opener extension in Legacy Edge is required in case of cookies authentication only. It is not required for anonymous, basic, digest, NTLM, Kerberos, URL-authentication, or any other authentication.
When you run Legacy Edge first time after protocol app installation, go to Extensions:
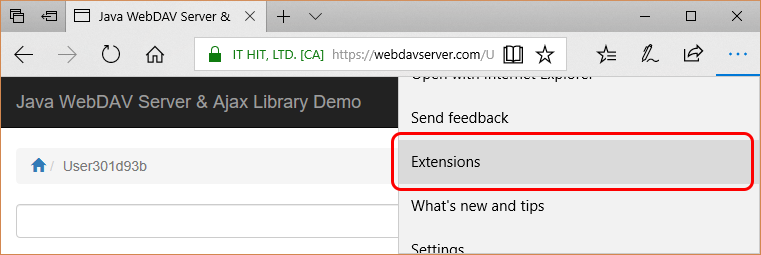
and enable IT Hit Edit Document Opener extension:
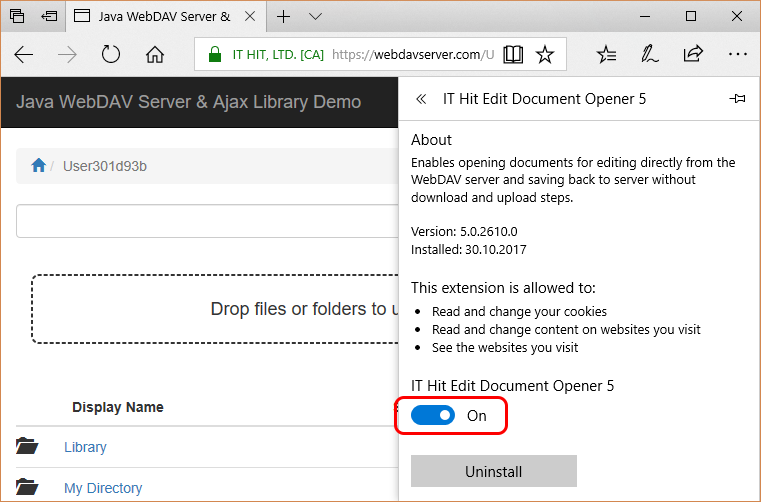
Next time when starting Edge you will see the following message. Enable the extension selecting "Turn on anyway" or go to Extensions menu and enable it manually:
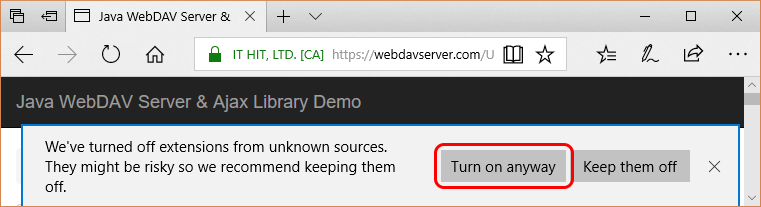
Internet Explorer
Internet Explorer does not require any extension or ActiveX. However, cookies authentication requires a web site to be added to the trusted sites list.
Important! Cookies authentication in Internet Explorer requires a persistent cookie (with expiration date). Session cookies can NOT be used to open documents from a web page. You must log-in with the "Stay logged-in" / "Kepp me signed-in" option to your web application.
In Internet Explorer select Tools->Internet Options->Security tab->Trusted sites. Select 'Sites' button:
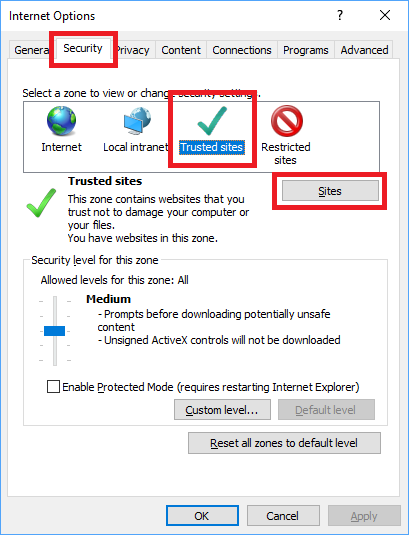
Add add your WebDAV Server domain to trusted sites list:
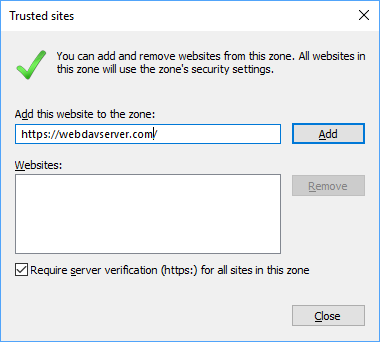
Note that in case of SharePoint you must add https://<yourwesite>.sharepoint.com website to the trusted sites list.
Safari Edit Document Opener Extension
The Edit Document Opener Safari extension is installed automatically with the Edit Document Opener protocol application on macOS. It is required by protocol application and must be enabled if you are using Safari.
After the protocol application installation wizard completes, the Safari Preferences dialog will automatically open, offering Safari extension installation. Select "Trust" to install the extension:
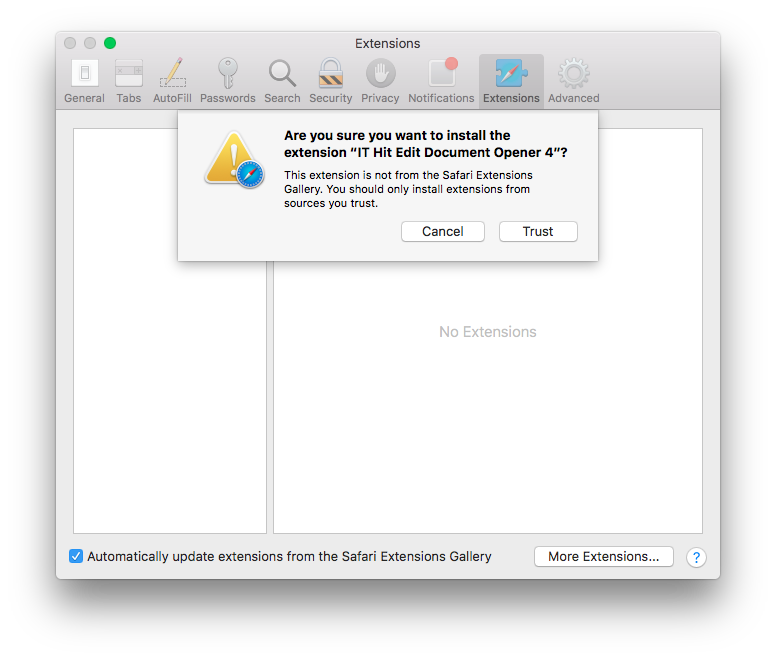
If the Safari extension is disabled or uninstalled for any reason, the protocol application would not function in Safari. If the IT Hit Edit Document Opener protocol application can not be detected in Safari and requesting installation, the first thing to do it to check that the extension is installed and enabled. You can find the extension in Safari preferences on the Extensions tab: